Accueil > Aide
Besoin d'aide sur Mailiz ?
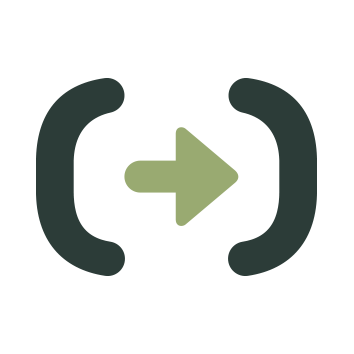 Informations générales
Informations générales
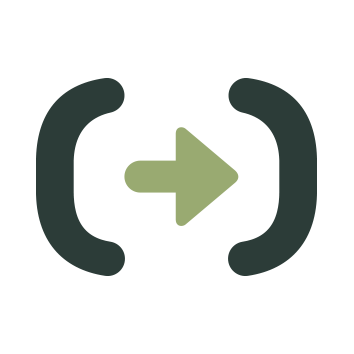 Informations sur l'activation d'un compte Mailiz
Informations sur l'activation d'un compte Mailiz
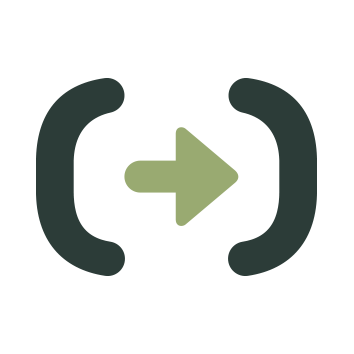 Informations sur le Webmail
Informations sur le Webmail
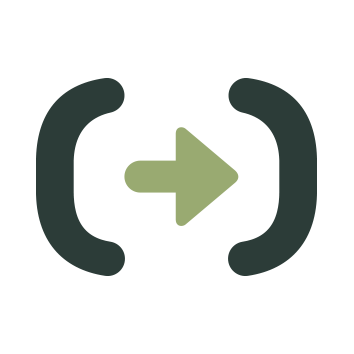 Mot de passe oublié
Mot de passe oublié
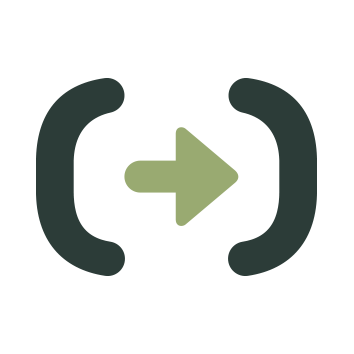 Nous contacter
Nous contacter
Formulaire de contact en ligne
Pour en savoir plus : Mailiz - Service Clients




